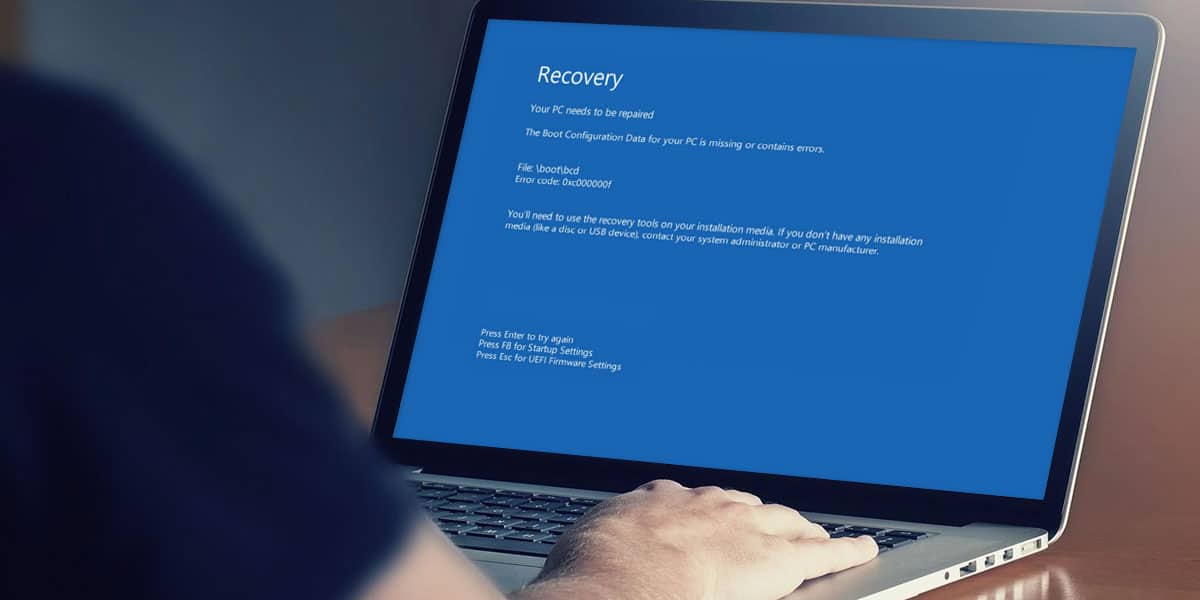Few things are more frustrating than encountering a mysterious error on your Windows computer, especially when it’s something as cryptic as the “0x0 0x0” error. This error code doesn’t provide much information on its own, leaving users puzzled and anxious about their system’s stability. However, fear not! In this step-by-step guide, we will demystify the 0x0 0x0 error and walk you through the process of troubleshooting and resolving it.
Table of Contents
- Understanding the 0x0 0x0 Error
- Common Causes of the 0x0 0x0 Error
- Basic Troubleshooting Steps
- Advanced Troubleshooting and Solutions
- Conclusion
1. Understanding the 0x0 0x0 Error
Before we dive into solving the problem, it’s crucial to understand what the “0x0 0x0” error signifies. This error code typically appears on a blue screen, commonly referred to as the Blue Screen of Death (BSOD). It indicates a critical system error that requires immediate attention to prevent potential data loss and system instability.
The “0x0 0x0” error is essentially a hexadecimal code that represents a specific error message. However, it doesn’t provide a clear description of the problem, making it challenging for users to identify the root cause. To resolve this error, we need to investigate further and consider potential causes.
2. Common Causes of the 0x0 0x0 Error
To effectively troubleshoot and fix the “0x0 0x0” error, it’s essential to identify its underlying causes. Several factors can trigger this error, including:
Hardware Issues:
- Faulty RAM: Corrupt or damaged Random Access Memory (RAM) modules can lead to system crashes and the “0x0 0x0” error.
- Hardware Incompatibility: Incompatible hardware components or drivers may conflict with your system, resulting in errors.
Software Conflicts:
- Outdated Drivers: Obsolete or incompatible drivers can trigger system errors, including the “0x0 0x0” error.
- Software Bugs: Bugs or glitches in the operating system or third-party applications can lead to system crashes.
System Corruption:
- Corrupted System Files: Damage to essential Windows system files can cause the “0x0 0x0” error.
- Malware or Virus Infections: Malicious software can corrupt system files, leading to system instability.
Now that we have a better understanding of the potential causes, let’s move on to troubleshooting and fixing the “0x0 0x0” error.
3. Basic Troubleshooting Steps
Before diving into advanced troubleshooting, start with these basic steps to rule out common issues:
Step 1: Restart Your Computer
Sometimes, a simple restart can resolve temporary glitches causing the error. If the error persists after rebooting, move on to the next step.
Step 2: Check for Windows Updates
Outdated system files can be a common cause of the “0x0 0x0” error. Ensure your operating system is up-to-date by following these steps:
- Go to “Settings.”
- Click on “Update & Security.”
- Select “Windows Update.”
- Click on “Check for updates” and install any available updates.
Step 3: Update Device Drivers
Outdated or incompatible drivers can lead to system errors. To update your drivers:
- Right-click on the “Start” button and select “Device Manager.”
- Expand the categories and right-click on each device with an exclamation mark.
- Choose “Update driver” and follow the on-screen instructions.
Step 4: Run a System File Checker (SFC) Scan
The SFC scan can identify and repair corrupted system files. To run an SFC scan:
- Press Win + X and select “Windows Terminal (Admin)” or “Command Prompt (Admin).”
- Type “sfc /scannow” and press Enter.
- Wait for the scan to complete, and follow any prompts to repair corrupted files.
Step 5: Check for Malware
Malware infections can cause system instability. Perform a full system scan with your antivirus software to eliminate any threats.
4. Advanced Troubleshooting and Solutions
If the basic troubleshooting steps didn’t resolve the “0x0 0x0” error, you may need to explore more advanced solutions:
Step 6: Check Hardware Components
Faulty hardware can be a major cause of system errors. Follow these steps to check your hardware:
- Reseat RAM: Turn off your computer, open the case, and reseat your RAM modules. Make sure they are properly connected to the motherboard.
- Run Memory Diagnostics: You can access Windows Memory Diagnostic by typing “Windows Memory Diagnostic” in the Windows search bar and following the on-screen instructions.
Step 7: Uninstall Problematic Software
If you suspect that a specific software application is causing the error, uninstall it:
- Go to “Settings” > “Apps.”
- Locate the problematic application and click “Uninstall.”
Step 8: Perform a Clean Boot
A clean boot can help identify if a third-party application is causing conflicts. To perform a clean boot:
- Press Win + R, type “msconfig,” and press Enter.
- Under the “General” tab, select “Selective startup” and uncheck “Load startup items.”
- Go to the “Services” tab, check “Hide all Microsoft services,” and click “Disable all.”
- Restart your computer.
Step 9: System Restore
If you recently made significant changes to your system or installed new software, consider using System Restore to revert your system to a previous state:
- Type “Create a restore point” in the Windows search bar and select it.
- Click on “System Restore” and follow the on-screen instructions.
Step 10: Repair Windows Installation
If all else fails, you may need to repair your Windows installation. You can do this without losing your files using the “Reset this PC” feature:
- Go to “Settings” > “Update & Security.”
- Select “Recovery” from the left menu.
- Under “Reset this PC,” click “Get started” and follow the prompts.
Conclusion
Encountering the “0x0 0x0” error on your Windows computer can be a frustrating experience, but it’s not insurmountable. By following this step-by-step guide, you can systematically diagnose and resolve the issue, getting your system back to a stable and error-free state.
Remember that the specific solution may vary depending on the root cause of the error, so be patient and methodical in your troubleshooting efforts. If you’re unsure about any steps or encounter difficulties along the way, don’t hesitate to seek assistance from a professional or online tech support communities. With persistence and the right approach, you can conquer the “0x0 0x0” error and enjoy a smoother computing experience.