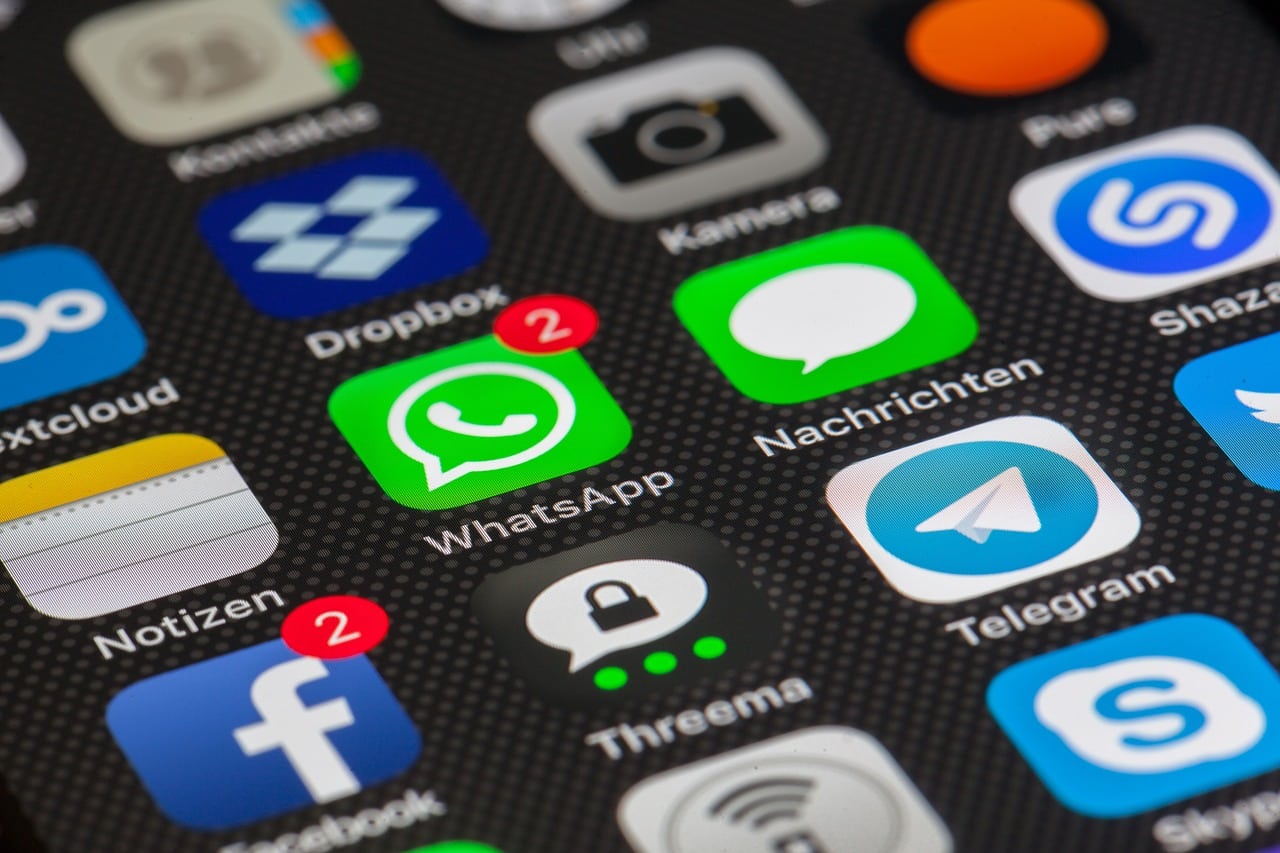An iMessage Signed Out error in the Messages app on your Apple iPhone prevents you from sending or receiving iMessage. Since it is free, encrypted, and built-in into Apple products, iMessage is the messaging app of choice for iPhone owners. However, if you’re receiving the “iMessage Signed Out” issue on your iPhone, read on to know various ways to fix it.
Ways to Fix iMessage is Signed Out Error
Here are some ways how to fix iMessage is signed out error.
Restart Your iPhone
If you get the iMessage Signed Out issue, restarting your iPhone is one of the first things you should do. Most app or connection problems may be resolved simply by restarting the device.
To do this, it closes all open programs and processes and starts from scratch. If you’re having trouble using iMessage, try restarting your iPhone.
Verify the iMessage Setting
Whether the iMessage is signed out error on iPhone still appears after restarting your iPhone; check to see whether iMessage is turned on. It’s possible it was turned off accidentally.
Navigate to Preferences > Messages to begin. You may check the status of iMessage activation from this page. The switch should be in the “on” (green) with your contact information underneath.
Also Read – Tips And Tricks For Fixing Sim Card Failure In iphone
Disable and Re-enable iMessage
If you’ve verified that iMessage is turned on and the error message remains, a soft restart may be in need. This may be accomplished by turning off iMessage and then turning it back on.
You may turn off iMessage on your iPhone by going to Settings > Messages. The next step is to restart your smartphone and activate iMessage.
Check Your Password and Wi-Fi Connection
If your internet connection is weak, it might be the cause of the iMessage is signed out error. Make sure that your Wi-Fi is turned on.
To access Wi-Fi, open the Settings menu.
If you are experiencing the iMessage Signed Out issue despite being connected to Wi-Fi, double-check your Wi-Fi network settings (name and password).
If you’ve updated your Wi-Fi name or password lately, you should do this. To check your password, go to the Settings menu, then tap the Wi-Fi icon.
Adjust Your Network’s Settings
Resetting your phone’s network settings will remove previously-stored wireless networks and Bluetooth pairings. Make sure to record your Wi-Fi password and network name ahead of time.
Navigate to Settings > General > Transfer or Reset iPhone > Reset > Reset Network Settings to clear your iPhone’s current network configuration. If iMessage still doesn’t function after a reboot, try reconnecting to your Wi-Fi network.
Assess Your Mobile Data Connection
A subpar mobile data connection may also bring on the signed out of iMessage issue. Ensure your mobile data is on, and your service provider can be reached.
To accomplish this, just look at the signal strength indicator. During severe weather, you may get very little or no service in many foreign areas.
Ensure that Your SIM Card is Working Properly
An iMessage Signed Out error may appear if your cellular data connection is acting up despite other nearby iPhones communicating normally with your network provider.
In addition, you need to examine your SIM card to determine whether it is damaged or misaligned. If so, take it out and put it back correctly.
Verify Your Apple ID Settings
Your Apple ID is your key to Apple’s vast ecosystem. Also, need for iMessage. Verify the correctness of the Apple ID you are using.
Consider this if you’re also experiencing problems logging into or utilizing other Apple products or services. Choose the option to send and receive messages from the Settings menu.
If you don’t see your Apple ID mentioned, choose Use Your Apple ID for iMessage and log in.
Also Read – How to Fix the “iPad Unavailable” Message: Troubleshooting Tips
Switch Your Password
The issue might be your password if you have double-checked that you have entered your Apple ID properly and still see the same error message. Maybe you’re the target of a hacking attempt from some unknown party.
Then you should modify the password for your Apple ID. Choose Settings > Name/Profile > Apple ID > Change Password to change your Apple ID password. After that, log back into iMessage and check if that works.
Reach out to Apple Support
All these solutions to the iMessage Signed Out problem should work before you try them all. If it doesn’t work, your best bet is to get in touch with Apple Support to know why is my iMessage signed out and see if they can provide any assistance.
If you’re getting an iMessage is signed out issue, try the solutions above. And If you continue to experience the same problem after 24 hours, contact Apple Support. It might take some time for the troubleshooting procedures to kick in. After waiting 24 hours, contact Apple Support if the problem still occurs.