If you’ve gotten the “your organization’s data cannot be pasted here” error when copying data between different Microsoft Office applications, it means that you’re not authorized to copy the data into the application that you’re trying to paste it into. But why does this happen?
What is “Your Organization’s Data Cannot Be Pasted Here”?
The goal of Microsoft’s Intune cloud-based management for mobile devices is to provide a unified endpoint management experience. When you try to paste data from Outlook into any other program on your computer, you’ll be greeted with an error message informing you that “your organization’s data cannot be pasted here.” This feature is included with Microsoft Intune and may be accessed via Policy Management in Microsoft Intune.
The problem is usually caused by Microsoft Intune restricting data copy-pasting for security reasons. It can also be caused by using an out-of-date app, exceeding the allowed amount of data copying, or having a problem with the source or destination files. If you’re having difficulties with this, here are six troubleshooting steps to try.
How to Fix “Your Organization’s Data Cannot Be Pasted Here” Error?
1. Ensure Microsoft Intune Hasn’t Blocked Copy-Pasting
When data is copied or pasted between apps, it is typically shared outside the organization. When you try to move the data, you might encounter this error if it’s blocked by your company. To solve this problem, you’ll need to modify your Intune policy so that copy-pasting may be unblocked.
If you don’t have administrator access to the Microsoft Intune dashboard, you won’t be able to use the policy on your own; instead, you’ll need to ask for help from the administrator. Here is what an administrator must do:
- Log in & Open the Dashboard of Microsoft Intune
- Click on Client Apps on the left sidebar
- Go to App Protection Policies
- Go to your current policy settings
- Go to Data Transfer
- Make sure the Restrict cut, copy, and paste between apps isn’t blocked
- If it is, unblock it
2. Check Whether You Have Permission to Copy & Paste Data
By managing what data users have access to and how they can utilize it, Microsoft Intune enables administrators to avoid errors such as the one you are encountering. To do so, check that you’re allowed to copy and paste the data in question.
If you are having difficulty copying data from a certain location, ask a colleague who has the same access level as you to try it too. If he or she’s able to copy and paste the information but you’re not, speak with your administrator about the matter so that he can help resolve the issue.
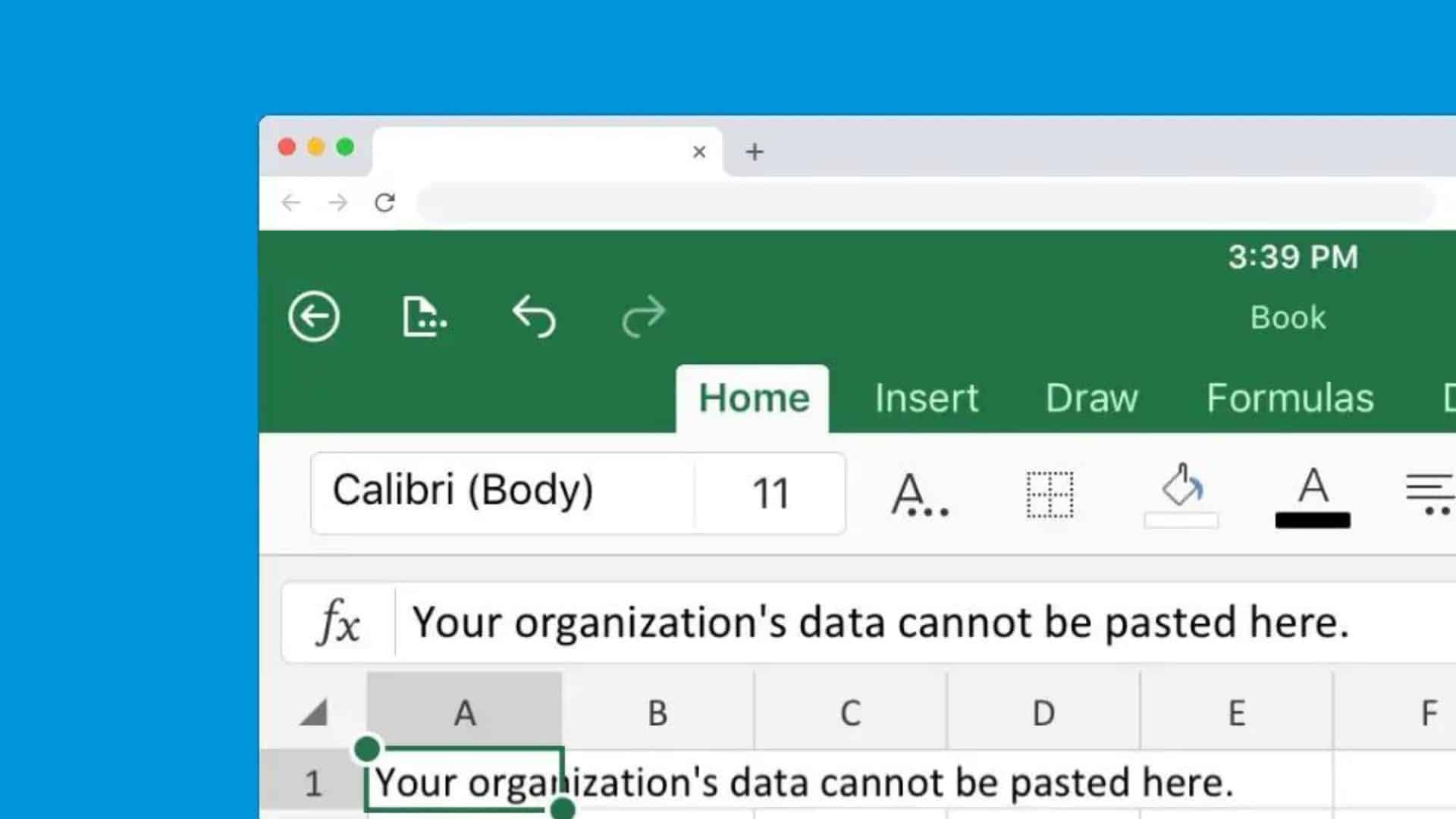
3. Check Whether the File is Editable
Most Office applications open downloaded or emailed files in Protected View to Keep your computer from getting infected. If you want to leave Protected View and edit your document, make sure editing is enabled. Also, if you’re copying data from one file into another program, the target file must be editable.
Therefore, make sure the file is not open in Protected View before copying data. If it’s not possible to edit, click on Enable Editing, paste the data, and you won’t come across the error. If you desire, you can also permanently disable read-only mode.
4. Check Whether the Issue is File-Specific
If the file is editable and the problem does not affect only one file, verify that it isn’t limited to a single document. You may rule out this possibility by instead creating a new document and pasting the copied data there. If the data is successfully inserted,
To prevent this, you may move the data from your old file to a new one and paste the copied organization information at a later date. If the problem persists on the freshly generated files, try the next technique.
Also Read – Here’s a Quick 4-Way Fix for the Battlefield 2042 Game Error
5. Keep Data in Smaller Sections
Administrators can use Intune to restrict the number of characters that may be copied and pasted in one go. If such a restriction is included in the policy, and you copy more data than permitted, you are likely to encounter this error.
If you suspect a data limit might be the problem, split the data into smaller pieces and try relocating it in chunks. And if chunking the data down fixes the issue, consult your administrator to see if there is indeed a limit in place. If the problem still persists, ask the policy administrator to remove it.
Remove the character limit for any app under Restrict cut, copy, and paste between other apps in the Data Transfer area as a manager by following the same route. When you copy-paste huge data, you won’t receive an error message anymore if the restriction is removed.
6. Check Whether Data is Pasted in an Empty File
If you’ve got an issue while pasting data into an empty file, you may need to initialize the document before pasting the data. Although this technique is less popular, it may help you resolve the issue.
Open the document you wish to copy data from, add some text to it, save it, and then reopen and paste the copied information.
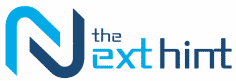



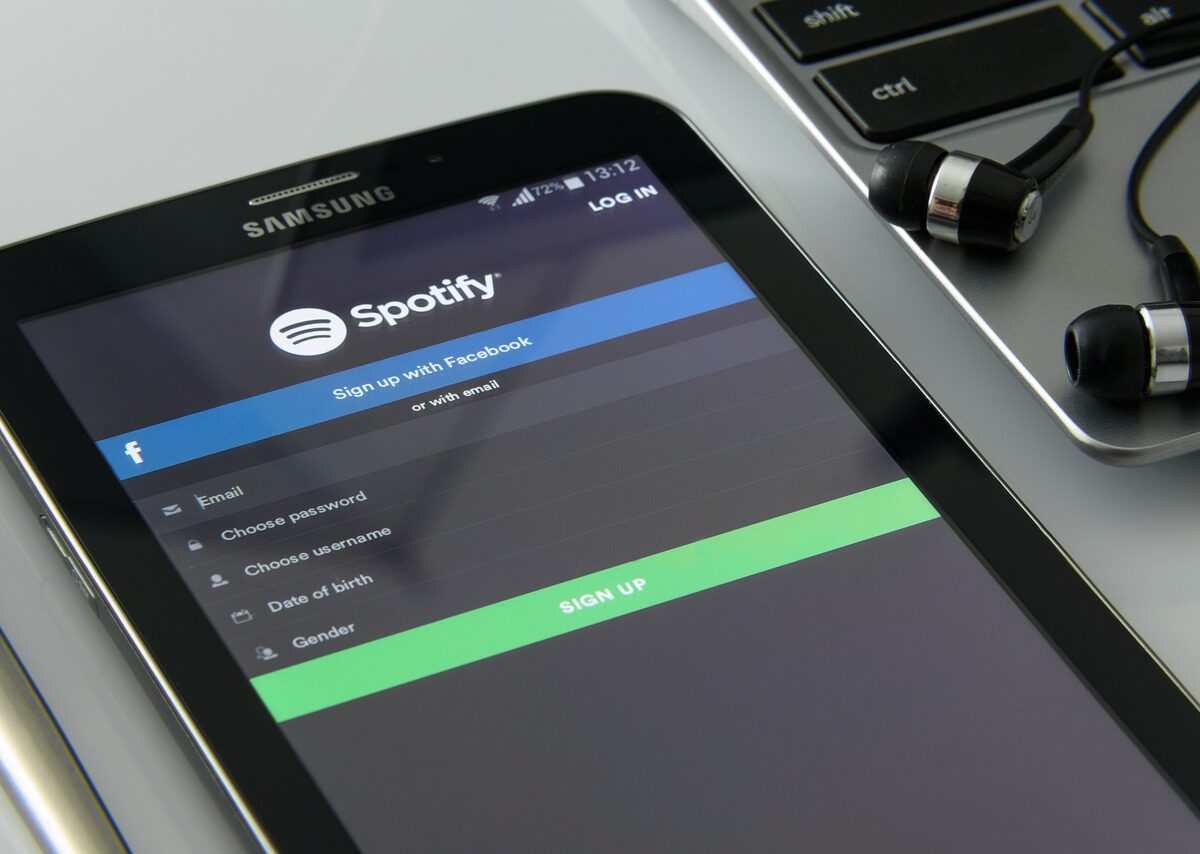


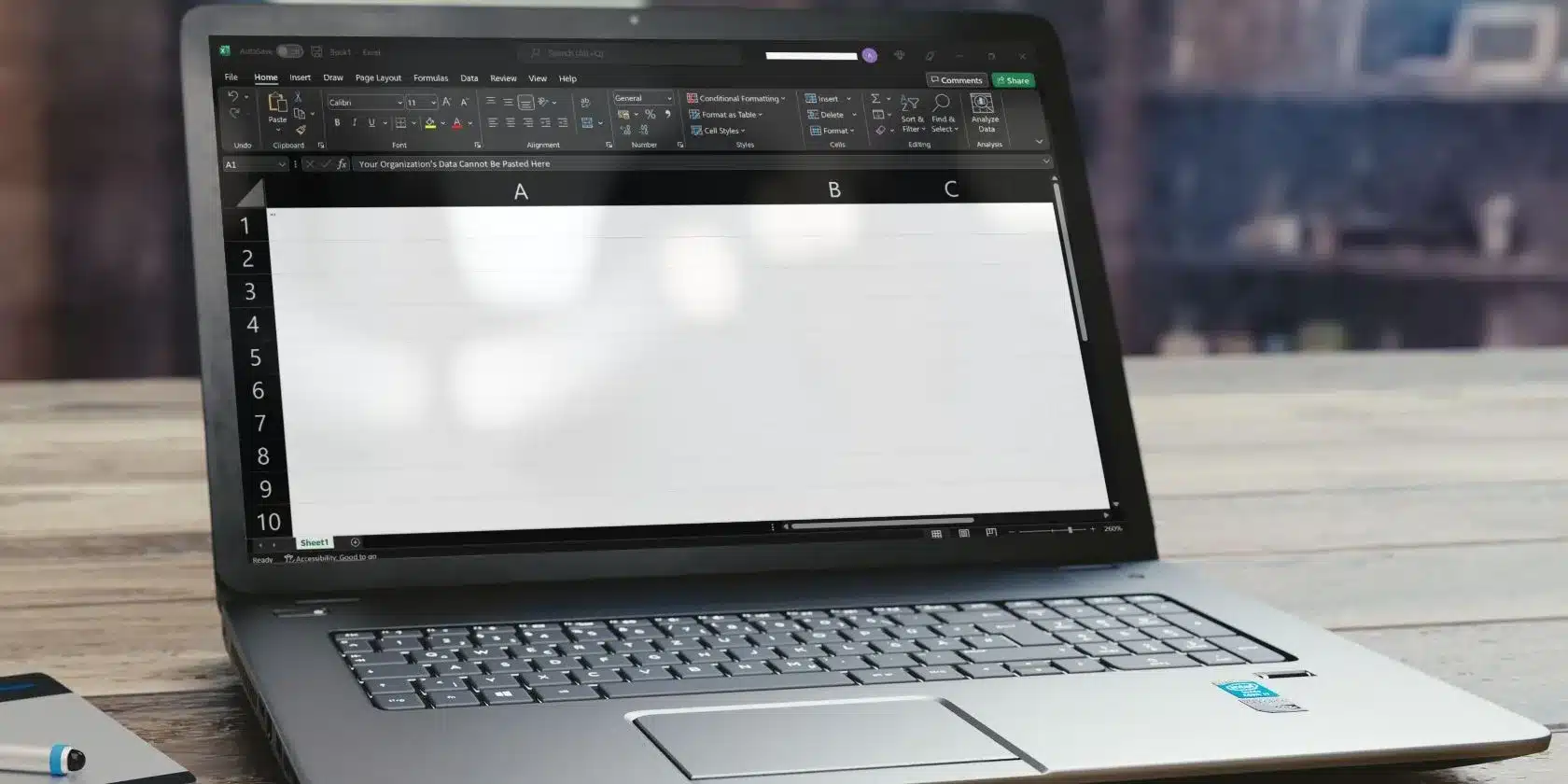




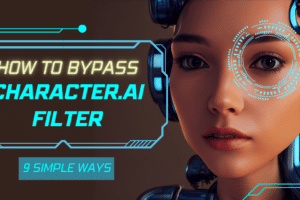
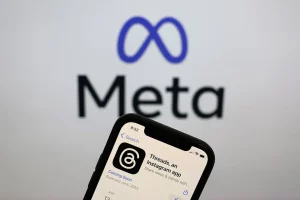
Add Comment